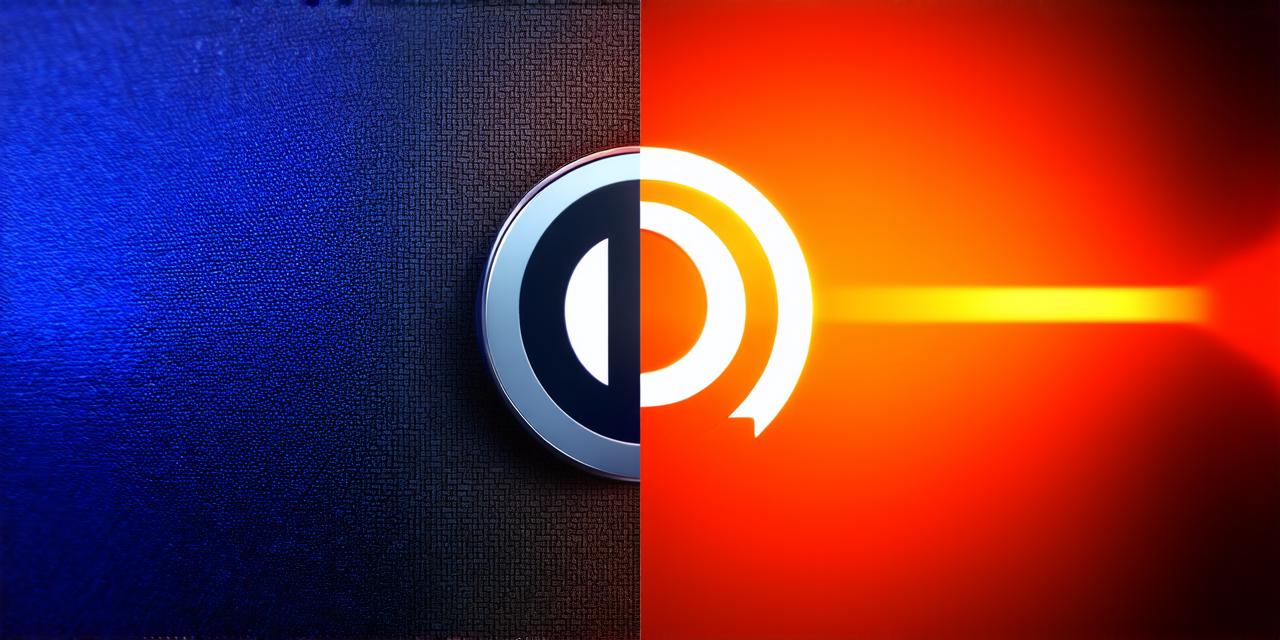3D models are a crucial part of any game development project. They give players a more immersive and engaging experience. In this guide, we will take you through the process of creating 3D models for Unity. We’ll use Blender, one of the most popular 3D modeling software on the market today.
The Importance of 3D Models in Game Development
In game development, 3D models are used to create objects, characters, and environments that players can interact with. A well-designed 3D model can help make a game more immersive, as players can see and touch objects in a way that’s not possible in traditional 2D games.
Moreover, 3D models can also improve the performance of a game, as they are optimized for rendering and animating in real-time. This means that even on lower-end systems, Unity can still deliver high-quality graphics and animations.
Getting Started with Blender
Before we dive into the process of creating 3D models for Unity, let’s take a look at how to set up Blender. First, download and install Blender from the official website. Once installed, open Blender and you should see a basic layout with several buttons and panels.

In the top menu, you’ll find several buttons that allow you to create new objects, import models, and edit settings. We will be using these buttons throughout the guide.
Creating Your First 3D Model

Now that we have Blender set up, let’s create our first 3D model. To do this, we’ll use the "Add" button in the top menu to create a new object. Select "Mesh," then choose which type of mesh you want to create. For this example, let’s create a simple cube.
Once the cube has been created, it will be selected and ready for editing. You can use the tools on the left side of the screen to adjust its shape and size. In particular, we can use the "Transform" tools to move, scale, and rotate the cube as needed.

Once you have your cube looking the way you want it, you can use the "Render" button in the top menu to create a preview image of your model. This will allow you to see how it looks in Unity before you import it.
Importing Your 3D Model into Unity
Now that we have our cube looking good, it’s time to export it from Blender and import it into Unity. To do this, select your cube in the "Object" window on the right side of the screen, then click on "File," followed by "Export Settings." In the dialog box that appears, select "FBX (.fbx)" as the export format.
Next, navigate to the folder where you want to save your FBX file, give it a name, and click "Export." This will create an FBX file that we can now import into Unity.
To import the FBX file into Unity, go to Assets > Import Package in the top menu. In the dialog box that appears, select the FBX file you just exported from Blender and click "Import." This will bring your cube into Unity, where you can now use it in your game.
Using Materials to Enhance Your 3D Model
Materials are used to give objects color, texture, and other visual effects. In Unity, materials can be applied to objects by dragging and dropping them onto the object in the scene editor.
Let’s say we want to give our cube a shiny metal finish. We can create a new material in Unity by right-clicking on an empty space in the "Project" window, then selecting "Create > Material." In the new material window that appears, we can add a shader to give it a metallic appearance.

Once we have our material, we can apply it to the cube by dragging and dropping it onto the object in the scene editor. This will give the cube a shiny metal finish that will make it look more realistic.
Using Animation to Make Your 3D Model More Engaging
Animation is a powerful tool that can be used to bring your 3D models to life. In Unity, animations are created using keyframes, which are special points in time where the object’s position, rotation, and scale change.
Let’s say we want to create an animation for our cube that makes it rotate around its y-axis when the player interacts with it. To do this, we can create a new animation in Unity by going to Animation > Create > Animation Clip.
Next, we need to add keyframes to the animation. We can do this by selecting the cube in the scene editor and using