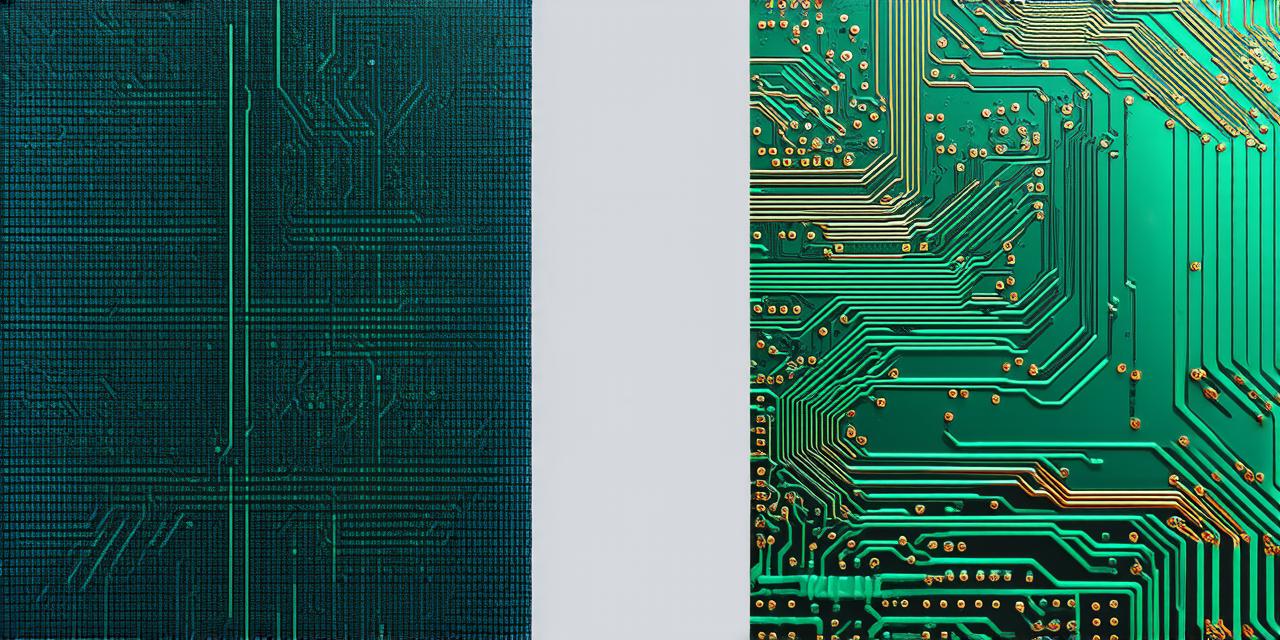Summary
When selecting a 3D model file format for use in Unity, it’s important to consider the specific needs of your project. If you require complex animations and materials, then DAE or Collada may be the best option. If you need a lightweight file format that is easy to import and export, then STL may be the way to go. However, regardless of which file format you choose, it’s important to optimize your files for performance in Unity to ensure smooth gameplay and reduce load times.
Collada Files (DAE)
Collada files are a widely used 3D model file format that is supported by most 3D modeling software, including Blender, Maya, and 3ds Max. Collada files can store complex animations, textures, and materials, making them ideal for creating realistic characters and environments in Unity.
Key Features:
* Supports a wide range of animations, including skeletal, keyframe, and motion capture animations.
* Allows for the import of textures, materials, and lighting from other software.
* Can store complex hierarchies and relationships between objects.
Benefits:
* Provides a high level of flexibility and customization.
* Enables developers to work with a wide range of 3D modeling software.
* Offers excellent compatibility with Unity’s animation tools and features.
Drawbacks:
* DAE files can be large and slow to load, especially when dealing with complex animations or large models.
* Requires more processing power to render than some other file formats.
Importing and Exporting Collada Files in Unity
To import a Collada file into Unity, simply drag and drop the file into the Project window. Unity will automatically detect the file type and import it into the appropriate folder. To export a Collada file from Unity, right-click on the object in the Hierarchy or Scene view and select “Export As” > “Collada”.
Optimizing Collada Files for Performance
To optimize Collada files for performance in Unity, follow these best practices:

* Keep animations as simple as possible to reduce file size and improve loading times.
* Use LOD techniques to reduce the complexity of models based on their distance from the camera.
* Reduce the number of materials and textures used in your project to reduce memory usage.
DAE Files (DAE)
DAE is a 3D model file format developed by Autodesk that was designed specifically for animations. It is widely supported by most 3D modeling software, including Maya and Blender. DAE files can store complex animations, textures, and materials, making them ideal for creating realistic characters and environments in Unity.
Key Features:
* Supports a wide range of animations, including skeletal, keyframe, and motion capture animations.
* Allows for the import of textures, materials, and lighting from other software.
* Can store complex hierarchies and relationships between objects.
Benefits:
* Provides a high level of flexibility and customization.
* Enables developers to work with a wide range of 3D modeling software.
* Offers excellent compatibility with Unity’s animation tools and features.
Drawbacks:
* DAE files can be large and slow to load, especially when dealing with complex animations or large models.
* Requires more processing power to render than some other file formats.
Importing and Exporting DAE Files in Unity
To import a DAE file into Unity, simply drag and drop the file into the Project window. Unity will automatically detect the file type and import it into the appropriate folder. To export a DAE file from Unity, right-click on the object in the Hierarchy or Scene view and select “Export As” > “DAE”.
Optimizing DAE Files for Performance
To optimize DAE files for performance in Unity, follow these best practices:
* Keep animations as simple as possible to reduce file size and improve loading times.
* Use LOD techniques to reduce the complexity of models based on their distance from the camera.
* Reduce the number of materials and textures used in your project to reduce memory usage.
STL Files (OBJ)
STL files are a widely used 3D model file format that is supported by most 3D modeling software, including Blender and Maya. STL files can store simple meshes with textures and materials, making them ideal for importing into Unity quickly and easily.
Key Features:
* Supports simple meshes with textures and materials.
* Can be exported from most 3D modeling software.
Benefits:
* Lightweight file format that is easy to import and export.
* Provides good performance in Unity for simple models.
Drawbacks:
* Cannot store complex animations or hierarchies like Collada or DAE files.
* Limited support for materials and textures.
Importing and Exporting STL Files in Unity
To import an STL file into Unity, simply drag and drop the file into the Project window. Unity will automatically detect the file type and import it into the appropriate folder. To export an STL file from Unity, right-click on the object in the Hierarchy or Scene view and select “Export As” > “OBJ”.
Optimizing STL Files for Performance
To optimize STL files for performance in Unity, follow these best practices:
* Keep meshes as simple as possible to reduce file size and improve loading times.
* Use LOD techniques to reduce the complexity of models based on their distance from the camera.
* Reduce the number of materials used in your project to reduce memory usage.
Summary
When selecting a 3D model file format for use in Unity, it’s important to consider the specific needs of your project. If you require complex animations and materials, then DAE or Collada may be the best option. If you need a lightweight file format that is easy to import and export, then STL may be the way to go. However, regardless of which file format you choose, it’s important to optimize your files for performance in Unity to ensure smooth gameplay and reduce load times.