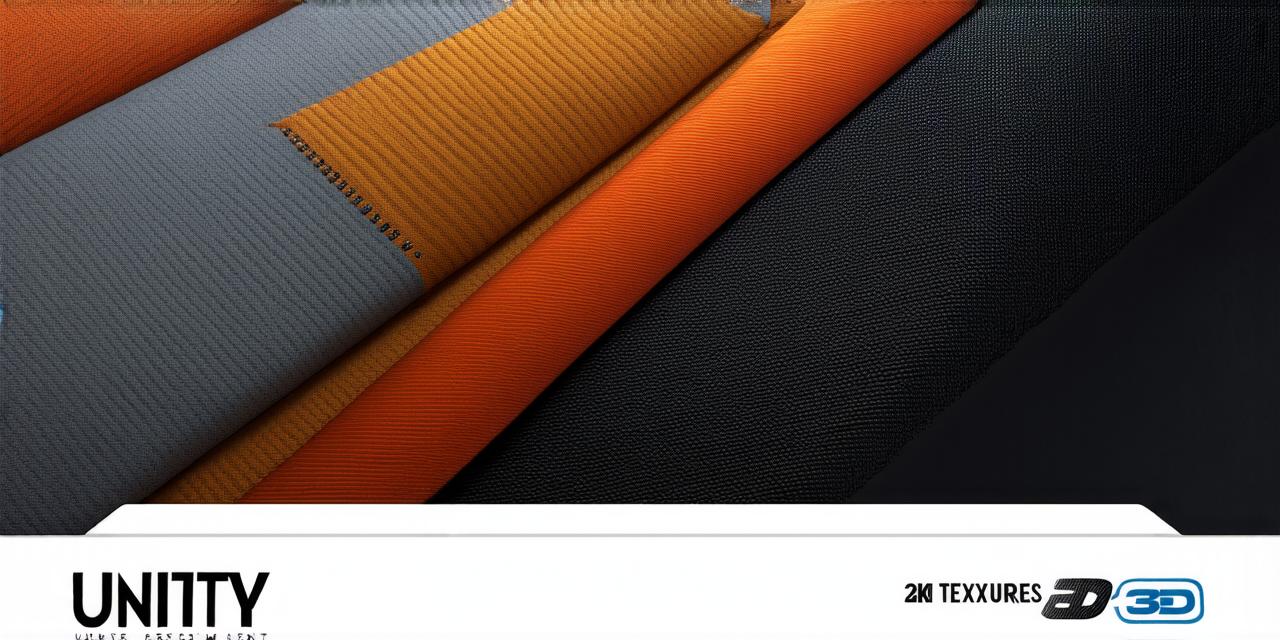Are you interested in creating stunning 3D graphics and applications? Do you want to learn how to develop games, virtual reality (VR), and augmented reality (AR) experiences using a powerful tool like Unity? Look no further! In this beginner’s guide, we will explore the fundamentals of Unity 3D development.
In this article, we will cover the following topics:
- Introduction to Unity 3D
- Setting up a Unity project
- Creating 3D assets in Blender
- Importing 3D models into Unity
- Building and deploying your game or application
- Best practices for Unity development
- FAQs

1. Introduction to Unity 3D
Unity is a powerful game engine that allows you to create high-quality 2D and 3D graphics and applications. It was first released in 2005 by a small group of students at the University of California, Los Angeles (UCLA). Today, it’s used by developers all over the world to create everything from simple mobile games to complex VR and AR experiences.
What makes Unity unique is its versatility and ease of use. It supports multiple scripting languages, including C and JavaScript, which allows you to write code in the language you’re most comfortable with. It also has a vast library of assets and plugins that can help you speed up development and add advanced features to your projects.
2. Setting up a Unity project
To start a new Unity project, open the Unity Hub application on your computer. The Unity Hub is a central location for all your Unity projects and allows you to manage them easily. Once you have the Unity Hub installed, follow these steps to create a new project:
- Open the Unity Hub and sign in with your Unity account.
- Click on “New Project” in the left-hand menu.
- In the “Create New Project” window, choose a location to save your project files and give it a name.
- Select the “2D,” “3D,” or “VR/AR” template depending on what type of project you want to create.
- Choose the version of Unity you want to use. If you’re new to Unity, we recommend starting with the latest LTS (Long Term Support) version.
- Click “Create Project” to start your new project.
3. Creating 3D assets in Blender
Blender is a powerful 3D modeling and animation software that’s often used in conjunction with Unity. It allows you to create high-quality 3D models and animations that can be easily imported into Unity. To create a new 3D asset in Blender, follow these steps:
- Open Blender and choose “Add” > “Mesh Primitive.”
- In the “Mesh Primitive” window, select the type of object you want to create (e.g., cube, sphere, cylinder).
- Customize the object’s properties, such as size and shape, by adjusting the sliders in the 3D viewport.
- Once you’re happy with your object, click “File” > “Export” to save it in a format that Unity can read, such as FBX or OBJ.
4. Importing 3D models into Unity
In addition to creating 3D assets in Blender, you can also import pre-made 3D models into Unity. Unity supports a wide range of 3D file formats, including FBX, OBJ, and COLLADA. To import a 3D model into Unity, follow these steps:
- Go to “Assets” > “Import Package” in your project window.
- In the “Import Package” window, select the 3D file you want to import and click “Import.”
- Unity will automatically import the model into your project and add it to the “Assets” folder in the Project view.
- You can now use the imported model in your game or application by dragging it onto the canvas or using it in a script.
5. Building and deploying your game or application
Once you’ve created your 3D assets and imported them into Unity, it’s time to build and deploy your game or application. To build your project for a specific platform, go to "Build" > "Build Settings." In the Build Settings window, select the target platform (e.g., Windows, macOS, iOS) and configure the build settings as needed.
To deploy your project, follow these steps:
- Go to “File” > “Build” > “Build and Run.”
- Choose the target platform you want to deploy to and click “Build.”
- Unity will compile your code and build your project for the selected platform.
- Once the build is complete, you can run your game or application on the target device by clicking the “Run” button.
6. Best practices for Unity development
To ensure your Unity projects are of high quality and easy to maintain, follow these best practices:
- Use version control to keep track of changes to your code and assets.
- Write clean, modular code that’s easy to read and understand.
- Organize your project into folders and use descriptive names for files and folders.
- Use Unity’s built-in debugging tools to identify and fix issues in your code.
- Keep your Unity installation and dependencies up to date to ensure compatibility with the latest versions of the engine and plugins.
7. FAQs
Q: What is the difference between 2D and 3D development in Unity?
A: 2D development focuses on creating 2D graphics, such as sprites and animations, while 3D development focuses on creating 3D graphics, such as objects and scenes.
Q: Can I use my own scripts in a Unity project?
A: Yes, you can use your own scripts in a Unity project by adding them to the "Assets" folder in the Project view.
Q: How do I import 3D models into Unity?
A: Go to "Assets" > "Import Package" and select the 3D file you want to import.
Q: What are some common issues when building Unity projects?
A: Common issues include build errors, runtime errors, and performance issues. To fix these issues, use Unity’s built-in debugging tools and ensure your code is well-organized and written cleanly.