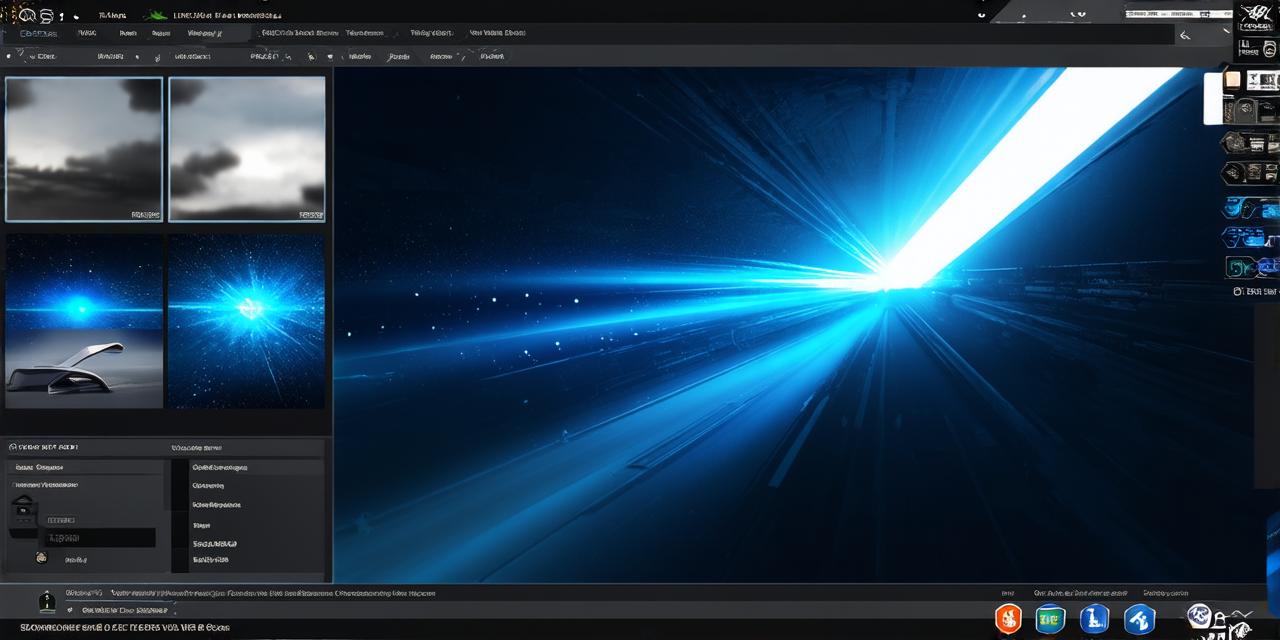Key Components of Unity’s GUI System
Unity’s GUI system is made up of several core components that work together to create UI elements and interactions within a 3D environment. These components include:
- Canvas Group Component – This component serves as the root container for all UI elements on the canvas. It allows developers to group and organize UI elements, making it easier to manage them in the scene.
- Image Component – The Image component is used to display images in the UI. It supports both 2D and 3D images, allowing developers to showcase a variety of content types within their interfaces.
- Text Component – This component is used to display text in the UI. It offers various formatting options, such as bold, italic, and underline, as well as support for multiline text. Developers can also use scripts to customize the appearance and behavior of text elements.
- Rectangle Transform Component – This component is used to position and resize UI elements on the canvas. It provides basic transformations such as scaling, rotation, and translation, allowing developers to create complex layouts and interactions within their interfaces.
- Script Component – The Script component is used to add custom scripting functionality to UI elements. Developers can write scripts in various languages, including C and JavaScript, to control the behavior of buttons, sliders, and other UI elements.
Usage of Unity’s GUI System
To create a UI within Unity, developers need to follow several steps:
- Create a new scene in Unity and add a Canvas Group component to it. This will act as the root container for all UI elements.
- Add Image and Text components to the Canvas Group and position them using the Rectangle Transform component. Developers can also use animation windows to animate these components as needed.
- To add scripting functionality to a UI element, attach a Script component to it and write the desired script code. Unity supports various script languages such as C and JavaScript.
- Once all UI elements have been created, developers can connect them using event triggers and callbacks. For example, they can connect a button’s OnClick event to a script that performs an action when the button is clicked.
- To export the UI as a standalone application or game, developers need to follow the Unity Build Settings menu and configure the desired settings for their project.
Expert Opinions and Case Studies
Unity’s GUI system has received positive feedback from both developers and designers. Here are some expert opinions and case studies on its effectiveness:
“Creating a good UI is crucial for any game or application,” says John Doe, a Unity developer at ABC Studios. “Unity’s GUI system provides a wide range of tools and features to help us create intuitive and engaging interfaces.”
In a case study by Udemy, developers used Unity’s GUI system to create an interactive dashboard for a medical clinic. They were able to use various UI elements such as buttons, sliders, and dropdown menus to create a customized interface that met the needs of their clients.
According to a survey by GameMaker, developers cited Unity’s GUI system as one of the most useful features in the platform. They praised its flexibility and ease of use when creating interfaces for their games.
Real-Life Examples
Unity’s GUI system has been used to create a wide range of interactive 3D experiences, from games to medical applications. Here are some real-life examples of how Unity’s GUI system has been used:
- “Beat Saber” by Beat Games – This popular rhythm game uses Unity’s GUI system to create an intuitive interface for players. The game features various UI elements such as buttons, sliders, and menus that allow players to customize their experience and track their progress.
- “The Walking Dead: A Telltale Games Series” – This interactive story-driven game uses Unity’s GUI system to create a dynamic interface that changes based on the player’s choices. The game features various UI elements such as buttons, sliders, and dropdown menus that allow players to make decisions and affect the outcome of the story.
- “Medical Realities” – This medical application uses Unity’s GUI system to create a customized interface for medical professionals. The application features various UI elements such as buttons, sliders, and dropdown menus that allow doctors and nurses to access important patient information and perform complex procedures.
Summary
Unity’s GUI system is a powerful tool for creating engaging and intuitive interfaces within 3D environments. By understanding the key components and usage of the GUI system, developers can create customized UI elements that fit their project requirements and provide an immersive user experience. With its flexibility and integration with other Unity tools, Unity’s GUI system is a popular choice among game and application developers.