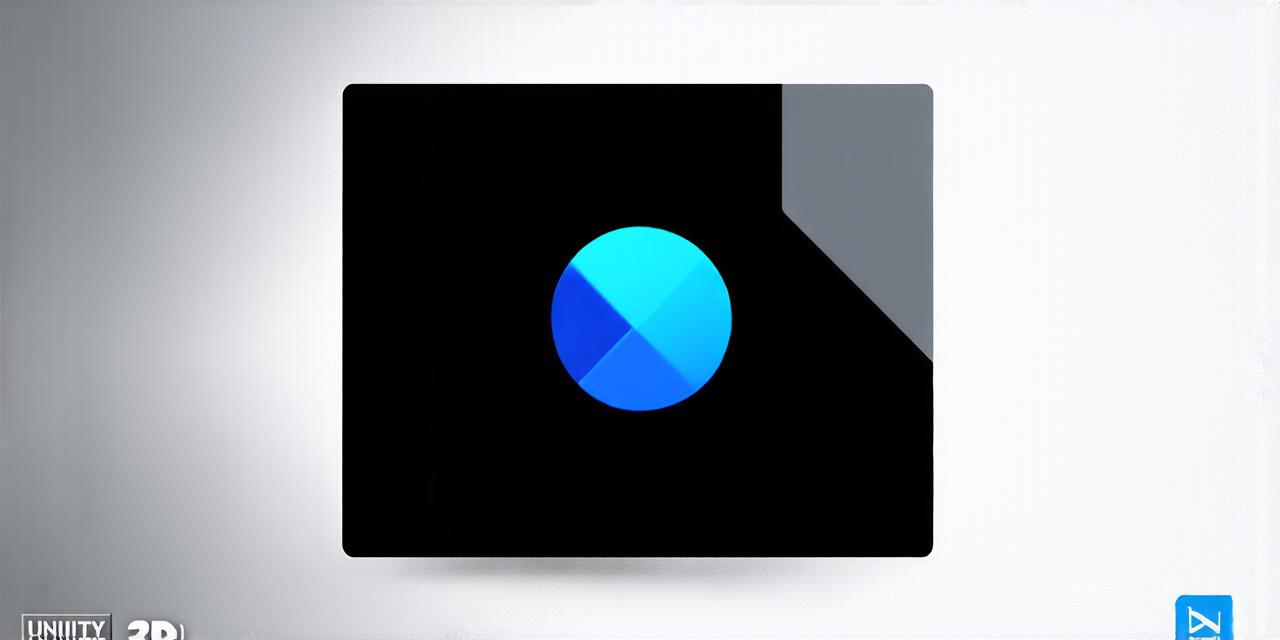Unity 3D is a powerful tool that can be used for creating 3D games and applications. With the right tools, resources, and guidance, anyone can create stunning 3D content using this engine. In this article, we will walk you through the process of starting a new Unity 3D project step-by-step, including everything from setting up your development environment to creating your first scene.
1. Install Unity 3D
Before you can start a new project in Unity 3D, you need to install the software on your computer. You can download the latest version of Unity from the official website (https://unity.com/download) or through the Unity Hub, which is a desktop application that allows you to manage all your Unity projects and assets.
Once you have installed Unity, open it up and create a new project by clicking on the “New Project” button in the top menu bar. In the pop-up window that appears, give your project a name, select a location where you want to save it, and choose a template for your project.
2. Create Your First Scene
After creating a new project, you’ll be prompted to create your first scene. A scene is the basic building block of any Unity 3D project, and it contains all the objects, characters, and other elements that make up your game or application.
To create your first scene, click on the “New Scene” button in the top menu bar. This will open up a blank canvas where you can start building your scene. You can add objects to your scene by going to the “Assets” menu and selecting “Import Package,” or by dragging and dropping assets from the “Project” window into the scene view.
3. Add Lighting and Camera
Lighting and camera are two important elements that can greatly enhance the look and feel of your Unity 3D project. To add lighting to your scene, go to the “Window” menu and select “Lighting.” From there, you can adjust the ambient light, directional lights, and other settings to create the desired mood and atmosphere for your project.
To add a camera to your scene, go to the “GameObject” menu and select “Camera.” This will add a default camera to your scene that you can position and control as needed. You can also add multiple cameras to your scene to create interesting perspectives and effects.
4. Add Scripts and Animation
Scripts and animation are two powerful tools that allow you to add interactive elements and movement to your Unity 3D project. To add scripts to your scene, go to the “Assets” menu and select “Import Package.” From there, you can browse through a variety of pre-made scripts that you can use in your project, or create your own custom scripts using C or JavaScript.
To add animation to your scene, go to the “Animator” window and create a new animation clip. You can then drag and drop animations from the “Assets” menu into the clip, and assign them to specific game objects in your scene. From there, you can control the playback of the animations using various tools and settings.
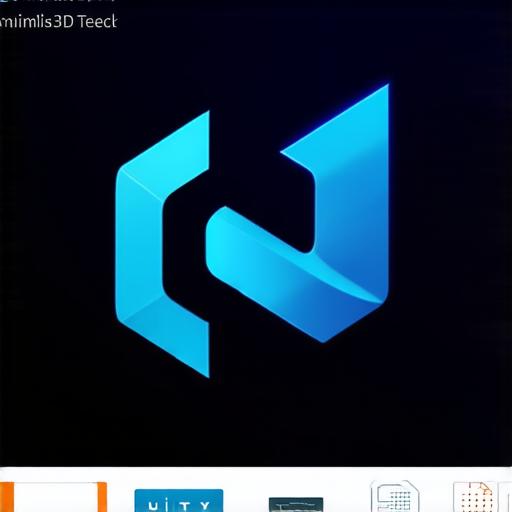
5. Test and Iterate
Once you have created your first scene, it’s important to test it thoroughly to ensure that everything is working as expected. You can do this by pressing the “Play” button in the top menu bar, which will start the game or application in a separate window.
As you test your project, you may find that you need to make changes or iterate on certain elements. This is perfectly normal and is an essential part of the development process. It’s important to be open to feedback and to continually refine your project until it meets your desired goals and vision.
In addition to testing and iteration, there are a variety of tools and resources available to help you improve your Unity 3D skills and knowledge.