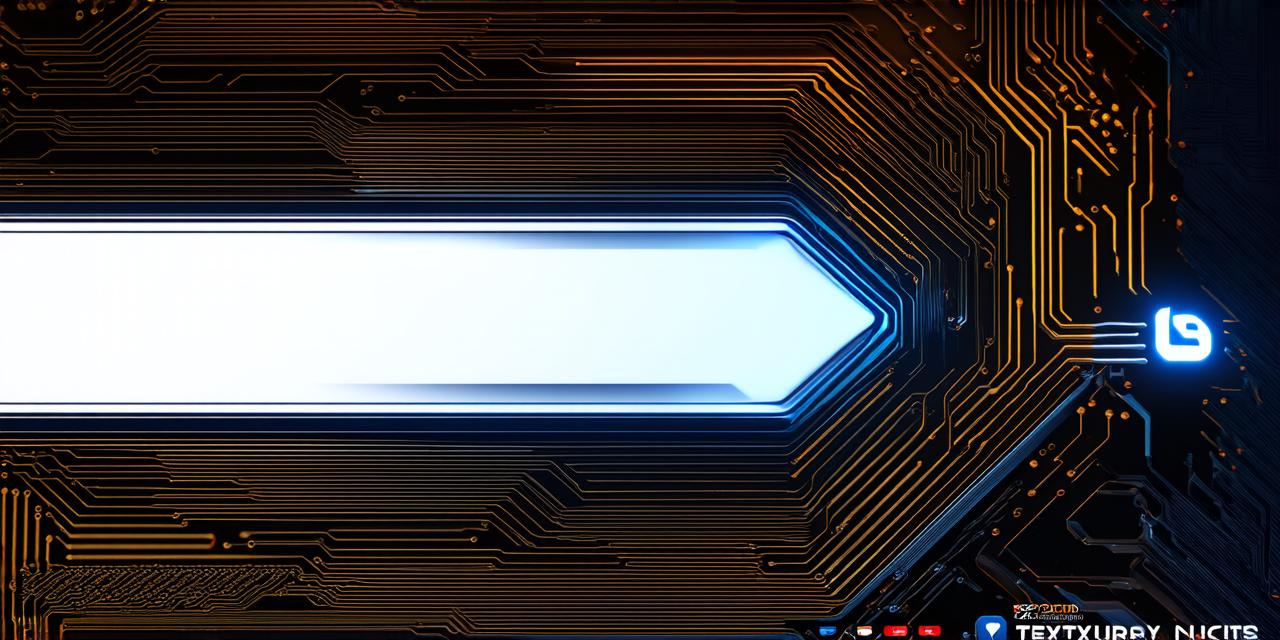Introduction:
If you’re new to creating 3D games with Unity, implementing player movement can be a daunting task. But don’t worry – we’ve got you covered with this copy-and-paste script guide that will help you get started in no time. In this article, we’ll walk you through the basics of player movement in Unity, including how to create a character controller and add basic movement functions to your game.
Creating a Character Controller:
The first step in implementing player movement in Unity is to create a character controller. This script will control the movement of your character and allow you to move them around the scene. Here’s how you can create a character controller:
1. Open Unity and create a new project.
2. In the Hierarchy view, right-click and create a new GameObject. Name it “Player”.
- Add a Rigidbody component to the Player GameObject by dragging it onto the object in the Hierarchy view.
- Add a Box Collider or any other collider of your choice to the Player GameObject. This will give it a physical presence in the scene.
- In the Scene view, select the Player GameObject and go to Animation > Create > Character Controller 2D/3D. Select "3D" as the controller type and click Create.
- Open the newly created character controller script by double-clicking on it in the Project view. You’ll see that the script already includes some basic movement functions such as forward, backward, left, right, jump, and crouch. You can customize these functions as per your needs.
- Attach the character controller script to the Player GameObject by dragging it onto the object in the Hierarchy view.
- Now you’re ready to test your character movement. Build and run your game. Your character should be able to move around the scene using the WASD keys (or any other keys of your choice).
Basic Movement Functions:
The character controller script we created in step 6 includes several basic movement functions that you can use to control your player’s movement. Here are some of these functions and how they work:
transform.position: This function returns the current position of the game object. You can use it to get the x, y, and z coordinates of the object’s position.transform.rotation: This function returns the current rotation of the game object. You can use it to get the x, y, and z components of the object’s rotation.Rigidbody.velocity: This function returns the current velocity of the Rigidbody component attached to the game object. You can use it to control the speed of the object’s movement.Rigidbody.AddForce: This function allows you to add a force to the Rigidbody component attached to the game object. You can use it to make the object move in a specific direction or with a specific speed.
Input.GetAxis: This function returns the value of an axis input (such as horizontal or vertical movement). You can use it to control the movement of your player based on user input.
Customizing Movement Functions:
While the character controller script we created includes basic movement functions, you may want to customize them to fit your specific needs. Here are some tips on how to do this:
- Change the speed of movement by modifying the values of
Rigidbody.velocity. For example, if you want your player to move faster, you can increase the x and z components of the velocity vector. - Add additional movement functions such as turning or strafing by using the
Input.GetAxisfunction to check for user input and then modifying the object’s position and rotation accordingly