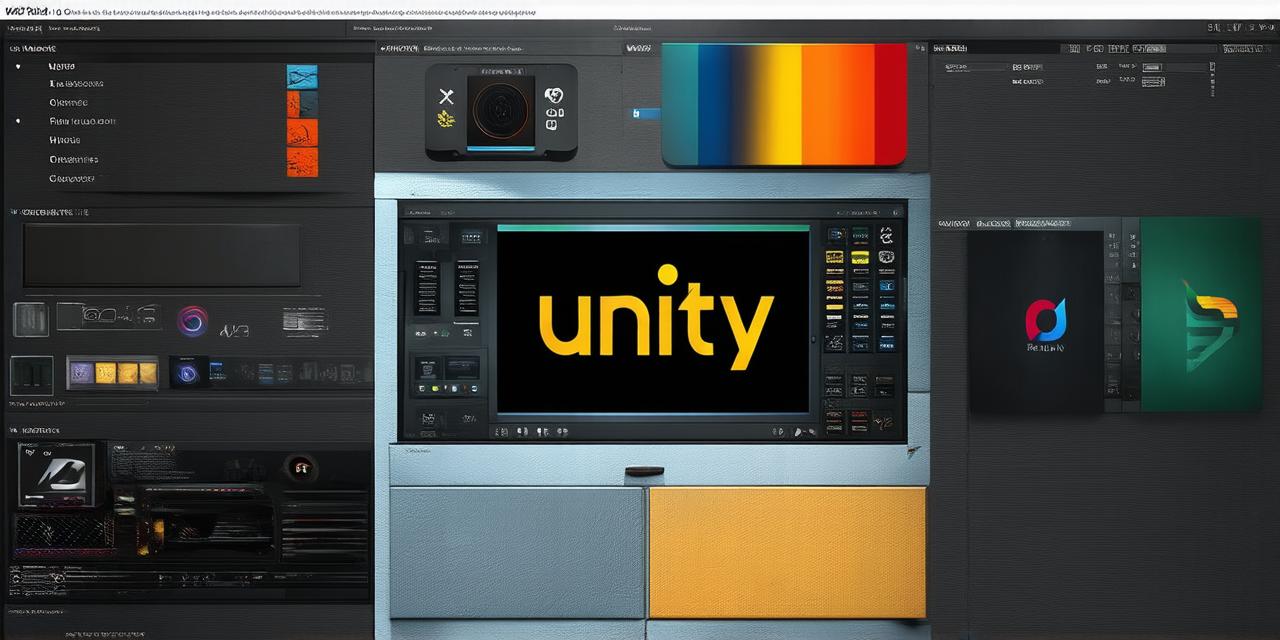Introduction
Unity is a versatile game engine that offers a wide range of features for creating interactive 3D experiences. One of the most powerful tools in Unity’s arsenal is its animation system, which allows developers to easily create complex animations for characters, objects, and environments. In this guide, we will explore the ins and outs of Unity’s animation system and provide you with the knowledge and skills needed to create breathtaking animations in your projects.
What is Animation in Unity?
Animation in Unity refers to the process of creating motion and visual effects that bring 3D objects and characters to life. This can include everything from simple movement and rotation to complex actions like running, jumping, and shooting. Unity’s animation system provides a variety of tools for creating animations, including keyframes, curves, and blend spaces.
Why is Animation Important in Unity?
Animation is an essential component of any 3D project, as it brings your creations to life and adds depth and realism to your scenes. In games, animation can be used to create realistic character movements, environmental effects, and special abilities. In applications, animation can be used to add interactive elements to user interfaces, create visual feedback, and enhance the overall user experience.
Getting Started with Animation in Unity
Before we dive into the details of Unity’s animation system, let’s take a look at some of the key concepts you’ll need to understand in order to get started with animation in Unity.
1. Keyframes
Keyframes are the building blocks of animations in Unity. They represent specific points in time where an object or character has a certain position, rotation, and scale. By setting keyframes at various intervals, you can create smooth animations that make your objects move and change over time.
2. Curves
Curves allow you to control the speed and acceleration of your animations. In Unity, curves are used to define how an object’s position, rotation, and scale change over time. By adjusting the curve settings, you can create natural-looking movements that add depth and realism to your scenes.
3. Blend Spaces
Blend spaces allow you to combine multiple animations into a single seamless animation. This is useful for creating complex actions that involve multiple parts of an object or character moving simultaneously. By defining the blend space settings, you can create smooth transitions between different animations and ensure that your objects move in a natural-looking way.
4. Animation Layers
Animation layers allow you to group related animations together and control them as a single unit. This is useful for creating complex animations that involve multiple parts of an object or character moving simultaneously. By using animation layers, you can ensure that your objects move in a coordinated and natural-looking way.
Creating Your First Animation in Unity
Now that we’ve covered the basics of animation in Unity, let’s take a look at how to create your first animation. In this example, we’ll be creating an animation for a character who walks forward and turns around.
1. Create a New Animator Controller
In Unity, animations are controlled using an Animator controller. To create a new Animator controller, go to Window > Animation > Create Animator Controller in the menu bar. This will open up a new window where you can define the settings for your animation.
2. Set Up Keyframes
Next, we’ll set up the keyframes for our animation. Go to the Animation window and click on the Create button at the bottom of the screen. This will create a new animation clip.
3. Move the Playhead
Move the playhead along the timeline by clicking and dragging it with your mouse. You can also use the slider to adjust the playhead speed.
4. Set Keyframe Values
Set the keyframe values for each object or character in your scene at different intervals along the timeline. For example, you could set the keyframe value for the character’s position at (0, 0, 0) when the animation starts and then move them to (10, 0, 0) as the animation progresses.
5. Add Curves
Add curves to control how quickly your objects or characters move along the timeline. For example, you could add a curve to make the character’s movement slow down as they reach the end of their walk cycle.
6. Add Blend Spaces
Add blend spaces to create complex animations that involve multiple parts of an object or character moving simultaneously. For example, you could create a blend space that makes the character turn around and then continue walking in a different direction.
7. Preview Your Animation
Preview your animation by clicking on the Play button in the Animation window. You can also adjust playback speed and looping settings to fine-tune your animation.
Advanced Topics in Unity’s Animation System
Once you have a basic understanding of Unity’s animation system, there are many advanced topics you can explore to enhance your animations. These include:
- Motion Capture
Motion capture is the process of capturing the movements of real-world actors and using them to animate 3D objects in a scene. Unity supports motion capture data from various sources, including professional motion capture systems and smartphones.2. Rigging
Rigging is the process of creating a skeleton for your characters and objects that allows you to manipulate their movements in animation. There are many different rigging techniques available in Unity, depending on the complexity of your scenes and the type of animations you want to create.
3. Physics-Based Animation
Physics-based animation uses physical laws to simulate the movement of objects in a scene. This can result in more realistic and believable animations, particularly for characters that are required to perform complex actions like running or jumping.
4. Procedural Animation
Procedural animation is the process of generating animations programmatically, rather than manually creating keyframes. This can be useful for creating animations that repeat multiple times, such as looping animations for characters or environmental effects.
5. Advanced Blend Space Techniques
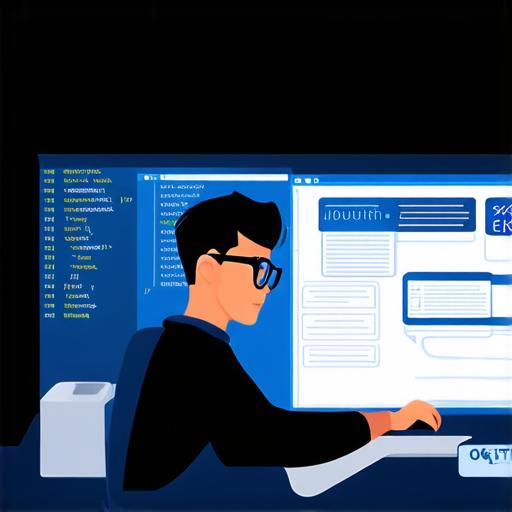
Advanced blend space techniques allow you to create more complex and dynamic animations by combining multiple animations and manipulating their parameters in real-time. This can be useful for creating animations that respond to user input or other external factors.Conclusion
Unity’s animation system is a powerful tool