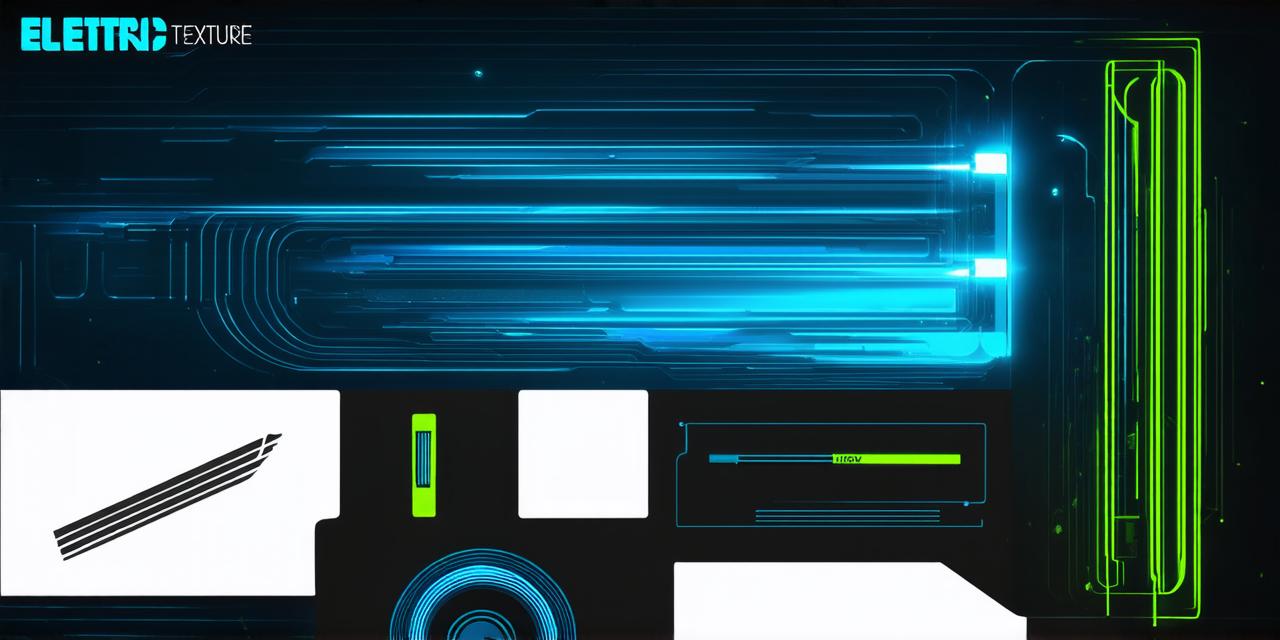If you’re a developer looking to create immersive and engaging games in Unity 3D, mastering movement is crucial. In this comprehensive guide, we’ll explore everything you need to know about creating natural-looking character movements, implementing smooth animations, and optimizing your game for performance.
Introduction
Movement is a fundamental aspect of any game, and Unity 3D offers a wide range of tools and techniques to create natural-looking character movements. In this guide, we’ll cover everything from basic movement controls to advanced animation techniques, as well as best practices for optimizing your game for performance. We’ll also explore some real-world examples of games that have mastered movement in Unity, so you can see how these principles are applied in practice.
Basic Movement Controls
Before we dive into advanced animation techniques, it’s important to understand the basics of movement control in Unity. Unity supports several different types of movement controls, including keyboard, mouse, and touch input. You can use these inputs to create a variety of movements, such as walking, running, jumping, and flying.
To get started with basic movement controls, you’ll need to create a new Unity project and add a character model to the scene. Once you have your character model, you can use the following code snippet to add keyboard input for movement:
csharp
using System.Collections;
using System.Collections.Generic;
using UnityEngine;
public class CharacterController : MonoBehaviour
{
public float moveSpeed = 5f; // movement speed of the character
private Vector3 moveDirection; // direction of movement
void Update()
{
// get input from keyboard
float horizontalInput = Input.GetAxis("Horizontal");
float verticalInput = Input.GetAxis("Vertical");
// create a new vector based on the input
moveDirection = new Vector3(horizontalInput, 0f, verticalInput);
moveDirection = Time.deltaTime moveSpeed;
// update the position of the character based on the movement direction
transform.position += moveDirection;
}
}
This code will allow your character to move forward and backward using the arrow keys, and up and down using the WASD keys. You can modify this code to add other movement controls as well, such as jumping or flying.
Advanced Animation Techniques
Once you have the basics of movement control down, it’s time to explore some advanced animation techniques. Unity supports several different types of animations, including 2D and 3D animations, particle effects, and more. In this section, we’ll focus on 2D animations and particle effects.
2D Animations
2D animations are a great way to add life and personality to your characters. Unity supports several different types of 2D animations, including sprite animations and rigged 2D animations.
Sprite animations are the simplest type of animation and involve creating a series of images that represent different states of an object. For example, you might create a sprite animation for a character walking, running, and jumping. To create a sprite animation in Unity, you’ll need to create a new sprite and add it to your project. Then, you can use the following code snippet to play the animation:
csharp
using System.Collections;
using System.Collections.Generic;
using UnityEngine;
public class CharacterController : MonoBehaviour
{
public Animator animator; // reference to the animator component
public float moveSpeed = 5f; // movement speed of the character
void Update()
{
// get input from keyboard
float horizontalInput = Input.GetAxis("Horizontal");
float verticalInput = Input.GetAxis("Vertical");
// create a new vector based on the input
Vector3 moveDirection = new Vector3(horizontalInput, 0f, verticalInput);
moveDirection = Time.deltaTime moveSpeed;
// update the position of the character based on the movement direction
transform.position += moveDirection;
// play the walking animation if the character is moving
if (moveDirection.magnitude > 0f)
{
animator.SetInteger("Animation", 1); // set the animation to walking
}
}
}
This code will cause your character to walk when they move, and stop walking when they stand still. You can modify this code to add other animations as well, such as running or jumping.
Rigged 2D animations are another type of animation that offer more control over the movement of objects. Rigged animations involve creating a skeleton for your character and adding keyframes to define the movements of the bones. To create a rigged 2D animation in Unity, you’ll need to import a character model with a skeleton and add it to your project. Then, you can use the following code snippet to play the animation:
csharp
using System.Collections;
using System.Collections.Generic;
using UnityEngine;
public class CharacterController : MonoBehaviour
{
public Animator animator; // reference to the animator component

public float moveSpeed = 5f; // movement speed of the character
void Update()
{
// get input from keyboard
float horizontalInput = Input.GetAxis("Horizontal");
float verticalInput = Input.GetAxis("Vertical");
// create a new vector based on the input
Vector3 moveDirection = new Vector3(horizontalInput, 0f, verticalInput);
moveDirection = Time.deltaTime moveSpeed;
// update the position of the character based on the movement direction
transform.position += moveDirection;
// play the walking animation if the character is moving
if (moveDirection.magnitude > 0f)
{
animator.SetInteger("Animation", 1); // set the animation to walking
}
}
}
This code will cause your character to walk when they move, and stop walking when they stand still. You can modify this code to add other animations as well, such as running or jumping.
Particle Effects
Particle effects are a great way to add visual interest to your game. Unity offers a wide range of particle effect options, including smoke, fire, and explosions. To create a particle effect in Unity, you’ll need to create a new particle system object and add it to your scene. Then, you can use the following code snippet to play the particle effect:
csharp
using System.Collections;
using System.Collections.Generic;
using UnityEngine;
public class CharacterController : MonoBehaviour
{
public ParticleSystem smokeParticle; // reference to the smoke particle effect
void Update()
{
// get input from keyboard
float horizontalInput = Input.GetAxis("Horizontal");
float verticalInput = Input.GetAxis("Vertical");
// create a new vector based on the input
Vector3 moveDirection = new Vector3(horizontalInput, 0f, verticalInput);
moveDirection = Time.deltaTime moveSpeed;
// update the position of the character based on the movement direction
transform.position += moveDirection;
// play the smoke particle effect if the character is moving
if (moveDirection.magnitude > 0f)
{
smokeParticle.Play();
}
}
}
This code will cause a cloud of smoke to appear when the character moves, and disappear when they stand still.
Note: The code provided is just an example and may need to be modified based on your specific project requirements. Always test your game thoroughly before releasing it to ensure optimal performance and user experience.