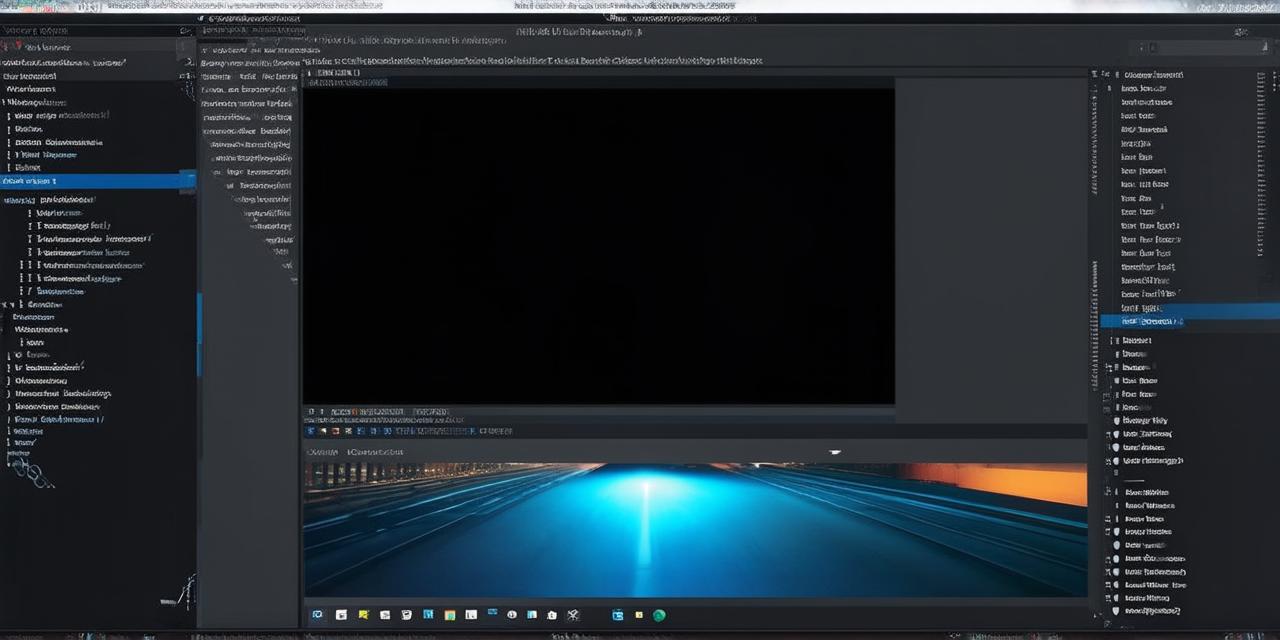If you’re new to game development or looking to create interactive experiences, Unity 3D is an excellent tool for you. With its intuitive interface and extensive resources, it’s one of the most popular and widely used game engines in the industry. However, getting started with Unity can be overwhelming for beginners. In this tutorial, we’ll provide a comprehensive guide to help you get started with Unity 3D.
What is Unity 3D?
Unity 3D is an open-source cross-platform game engine that allows developers to create games and interactive experiences for various platforms such as PC, mobile, web, VR, and AR. It’s designed with a focus on ease of use, allowing users to create complex projects with minimal coding. Unity provides a range of features such as asset store, tools for animations, physics, and scripting, making it an excellent choice for both beginners and experienced developers.
Installation and Setup
Before you start creating your first project in Unity, you’ll need to install the software. You can download Unity from their official website. Once you have downloaded the installer, follow the steps below:

- Run the installer and select the version of Unity you want to install.
- Choose the installation folder where you want Unity to be installed.
- Select the components you want to include in your installation.
- Click on “Install” and wait for the installation process to complete.
Once you have installed Unity, launch the software and create a new project. You’ll be greeted with a welcome screen that allows you to choose the type of project you want to create. Select “3D Application” and click “Next.” Give your project a name and select the location where you want to save it.
Creating Your First Scene
Now that you have set up your Unity project, let’s create your first scene. A scene is the basic building block of any Unity project. It contains all the objects, lights, cameras, and other elements that make up your game or experience. To create a new scene:
- Click on “Assets” in the menu bar at the top of the screen.
- Select “Create” from the dropdown menu.
- Choose “Scene” from the options that appear.
- In the “Scene Settings” window, give your scene a name and set the resolution to the desired size.
- Click “Create Scene.”
You’ll now see an empty scene in the main viewport. To add objects to the scene, click on “GameObject” in the menu bar at the top of the screen. From here, you can choose from a range of pre-made objects such as cubes, spheres, and planes. You can also import your own 3D models using the “Import Package” feature.
Adding Lighting and Cameras
Lighting is an essential aspect of creating realistic scenes in Unity. To add lighting to your scene:
- Click on “Lighting” in the menu bar at the top of the screen.
- Select “Sun” from the dropdown menu. This will add a sun to your scene, which you can position and adjust as needed.
- You can also add additional types of lights such as directional, point, and spotlights by selecting them from the “Lighting” menu.
Cameras are used to control the viewpoint in your scene. To add a camera:
- Click on “GameObject” in the menu bar at the top of the screen.
- Select “Camera” from the options that appear. This will add a default camera to your scene.
- You can position and adjust the camera as needed using the transform tools in the viewport.
- To add more cameras, click on “GameObject” and select “Camera” again.
Scripting in Unity
One of the most powerful features of Unity is its support for scripting. Scripts are used to control the behavior of game objects in your scene. Unity supports a range of programming languages, including C and JavaScript. To create a script:
- Click on “Assets” in the menu bar at the top of the screen.
- Select “Create” from the dropdown menu.
- Choose “C Script” or “JavaScript” from the options that appear.
- Give your script a name and click “Create.”
- You can now write code in your preferred programming language to control the behavior of game objects in your scene.
Debugging and Optimization
As you create more complex scenes, you’ll likely encounter bugs and performance issues. Unity provides a range of tools to help you debug and optimize your projects. To access these tools:
- Click on “Window” in the menu bar at the top of the screen.
- Select “Debugging” from the dropdown menu. This will open the debugger window, which allows you to set breakpoints and step through your code.
- You can also use the profiler tool to identify performance bottlenecks in your project.